이번 포스팅은 GitHub Copilot를 IntelliJ에서 사용하는 방법에 대해 알아보겠다.
1. GitHub Copilot 가입
IntelliJ에서 사용하기 전에 Copilot 가입부터 해야한다.
Copilot Individual 요금제를 사용할 거다. 1달은 무료라서 체험해볼 수 있다.
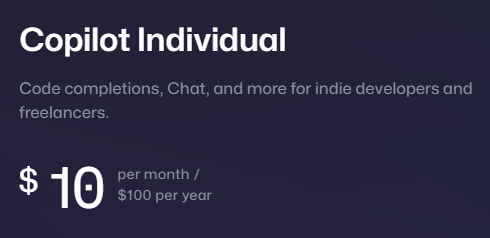
깃허브에 들어가서 로그인을 하자.
GitHub: Let’s build from here
GitHub is where over 100 million developers shape the future of software, together. Contribute to the open source community, manage your Git repositories, review code like a pro, track bugs and fea...
github.com
우측 상단에 프로필을 누르고

Settings 클릭
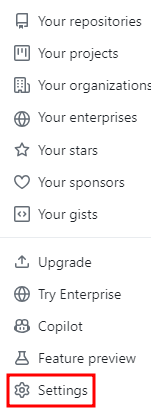
왼쪽 메뉴에서 Code, planning, and automation -> Copilot 클릭
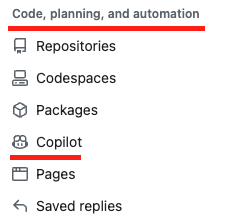
Start free trial 클릭

free trial이 끝난 후 사용할 plan을 선택하고 Get access to GitHub Copilot 클릭
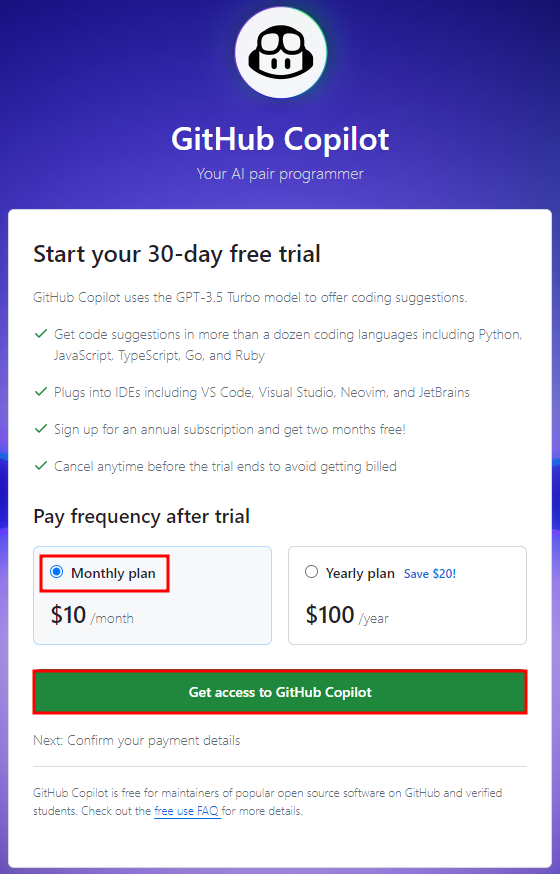
free trial이 끝난 후 결제가 되어야 하기 때문에 결제 정보를 입력해야 한다. 개인 정보 입력 후 Save 클릭
(Country/Region은 Korea, South를 선택)
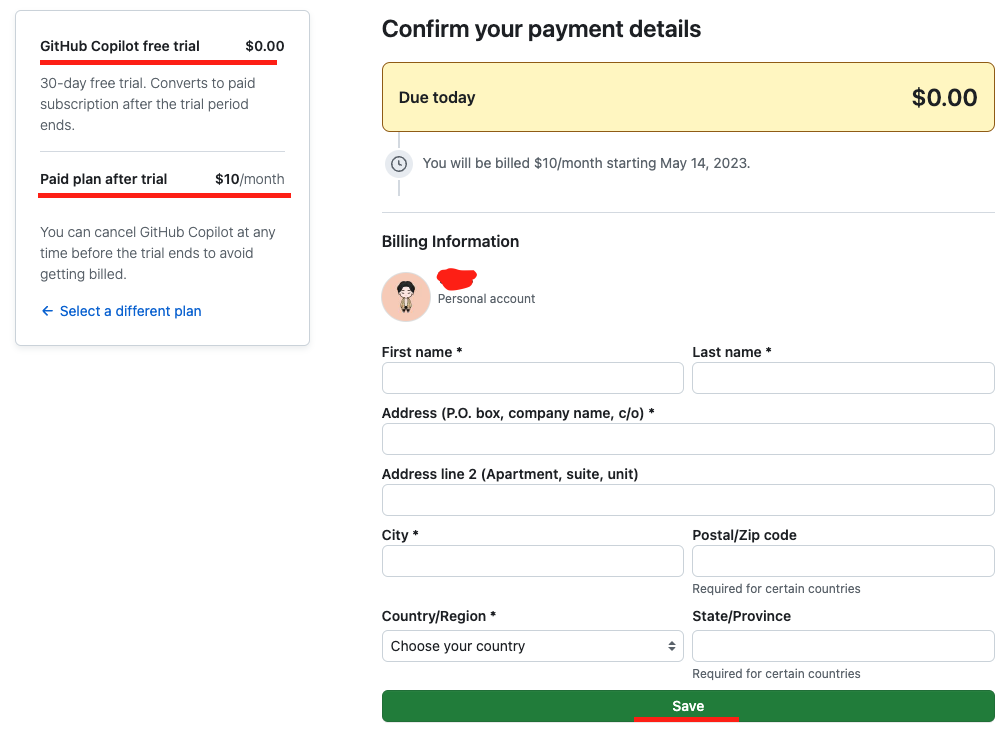
결제 수단을 선택 후 정보를 입력한 후 Save payment information 클릭
첫달은 왼쪽에 써져있듯이 공짜고 그 다음 달부터 내가 선택한 plan에 맞는 금액이 결제된다.
다음 달 결제가 되는 게 싫다면 바로 해지를 하자.

개인 정보와 결제 수단이 제대로 입력됐는지 확인하고 Contact Information를 입력한 후 Submit 클릭
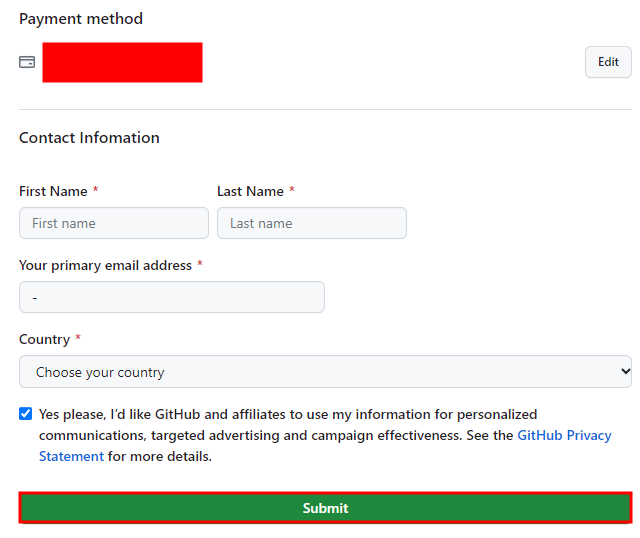
이제 드디어 마지막 단계!!
Copilot은 사용자가 작성한 코드를 읽어서 코드를 제안하는 기능이 있는데 이 기능을 허용할 건지 아닌지를 선택하는 화면이다.
github가 코드를 읽어서 제안만 하는 게 아니라 수집해서 GitHub, 그 계열사 및 제3자가 사용자의 코드 조각을 연구하고 GitHub Copilot 제안, 관련 모델 및 제품 기능을 개선하는데 사용한다고 한다.
개인 프로젝트할 때 사용할 거라 나는 Allow로 설정했다.
Save and get started 클릭!
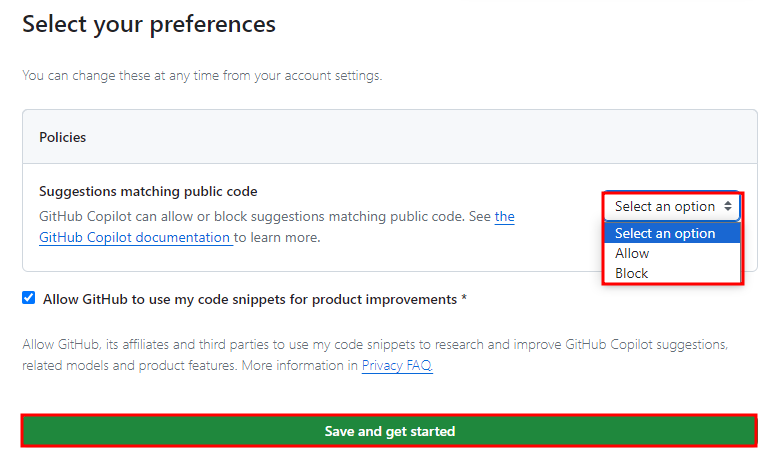
드디어 다 끝났다.
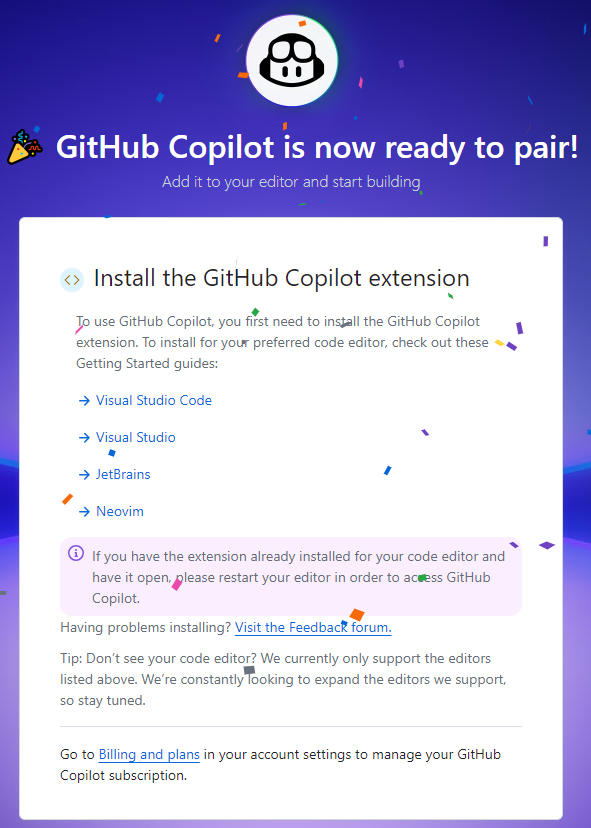
이제 IntelliJ에서 사용해보자!
2. IntelliJ에 GitHub Copilot Plugin 설치하고 계정 연동하기
Intellij에서 GitHub Copilot를 사용하려면 GitHub Copilot Plugin을 설치해야 한다.
Command + Shift + a를 눌러서 plugins를 입력해서 Plugins에 들어가자.

Marketplace를 클릭하고 copilot을 입력 후 최상단에 GitHub Copilot Install 버튼 클릭
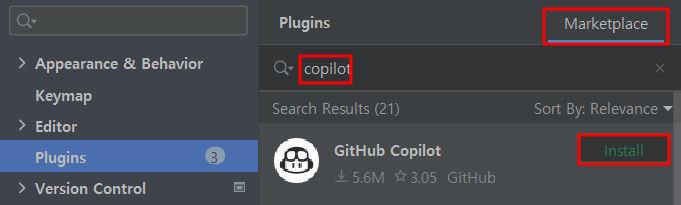
설치가 다 끝나면 Restart IDE 클릭

GitHub 로그인 후 GitHub Copilot 권한 승인
다시 IntelliJ가 켜지면 오른쪽 하단에 아래와 같이 나온다. Sign in to GitHub 클릭
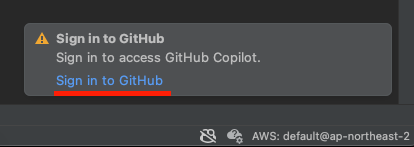
만약 위처럼 안 나오면 오른쪽 하단에 있는 copilot 아이콘 클릭 후 Login to GitHub 클릭
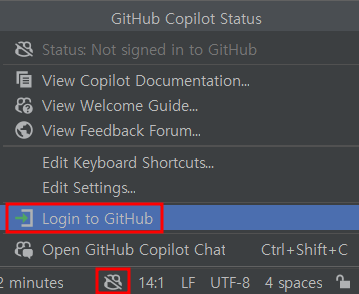
그러면 아래와 같은 창이 나오는데 Copy and Open 클릭
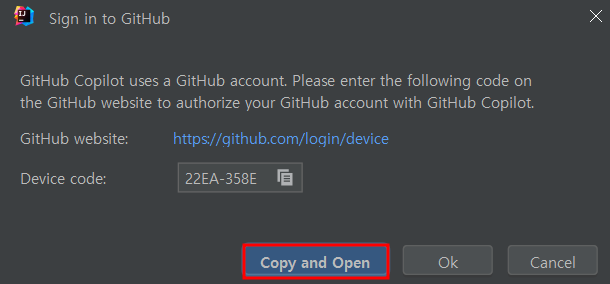
깃허브 로그인
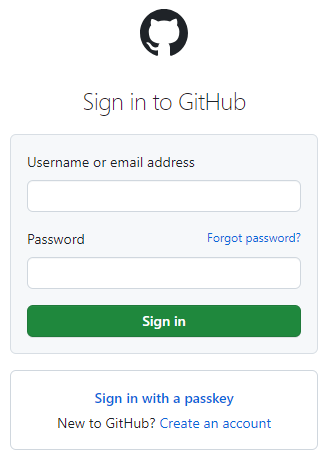
아래 첫 input에 커서를 놓고 붙여넣기를 하면 아까 복사한 Device code가 자동으로 입력된다. continue 클릭
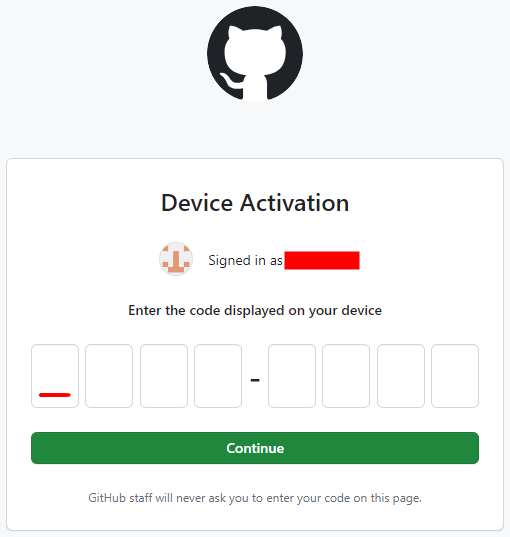
GitHub Copilot Plugin 권한 인가를 해주자. Authorize GitHub Copilot Plugin 클릭
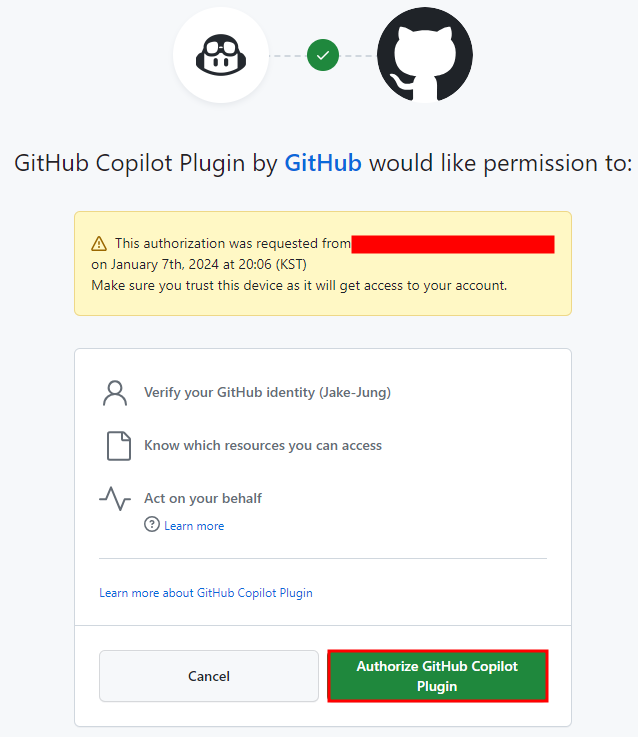
연결 끝!

다시 IntelliJ로 오면 연결된 이모티콘을 볼 수 있다. 끝!

3. IntelliJ에서 Copilot을 사용해보자.
코드 추천을 먼저 켜줘야 한다.
하단 Copilot 아이콘 클릭 -> Enable Completions 클릭
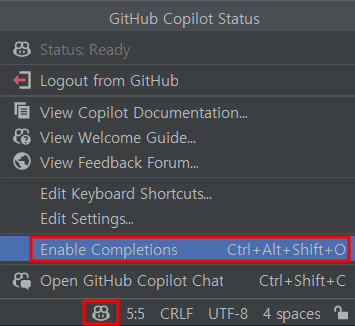
사용법은 주석을 작성하거나 클래스, 메소드명을 작성하면 그에 맞는 코드를 추천해주고 추천 코드가 나오면 tab을 누르면 바로 적용된다.
추천 코드 거부는 esc를 누르면된다.
제안이 여러 개가 될 수 있는데 확인 방법은 command + shift + a -> GitHub Copilot 엔터 누르면 된다.
예제)
프로젝트 아무거나 하나 만들어서 아주 재미없는 Fibonacci 클래스를 하나 만들었다.
그러고 클래스 바디에서 그냥 엔터만 쳤는데? 시간 살짝 지나니까 클래스 이름을 보고 바로 코드를 촤르르륵 만들어줬다.
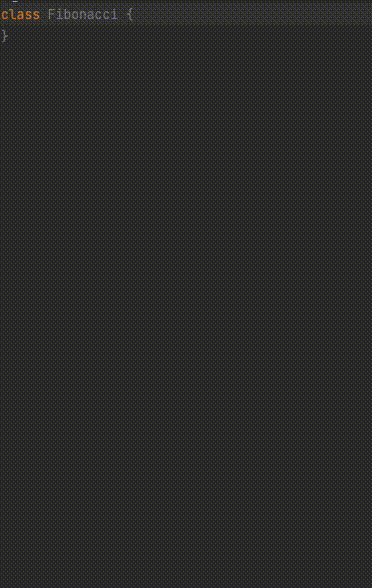
다음은 내가 방금 작성한 Fibonacci 클래스를 테스트하는 클래스를 만들었다.
또 클래스 바디에서 엔터를 치니까 알아서 테스트 코드를 짜주네?;;
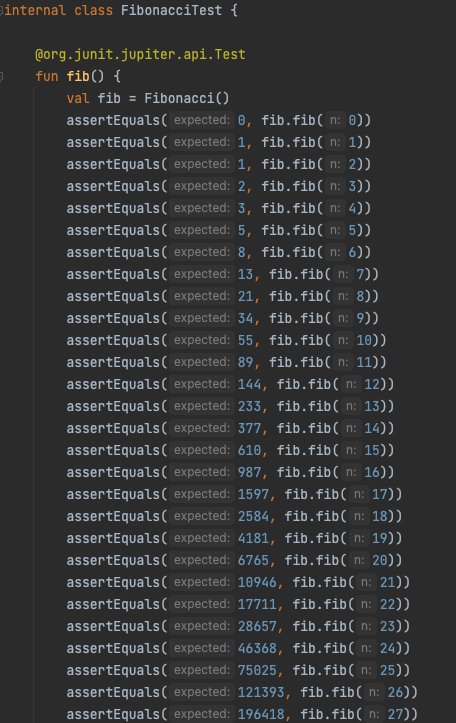
테스트 돌려보니 제대로 동작하고 성공까지 했다.
추가로, 우측에 있는 GitHub Copilot을 눌러보면 현재 내 코드를 분석해서 추천해주는 코드들이 나오고 그 중에 내가 맘에 드는 걸 Accept solution을 눌러서 적용할 수 있다.
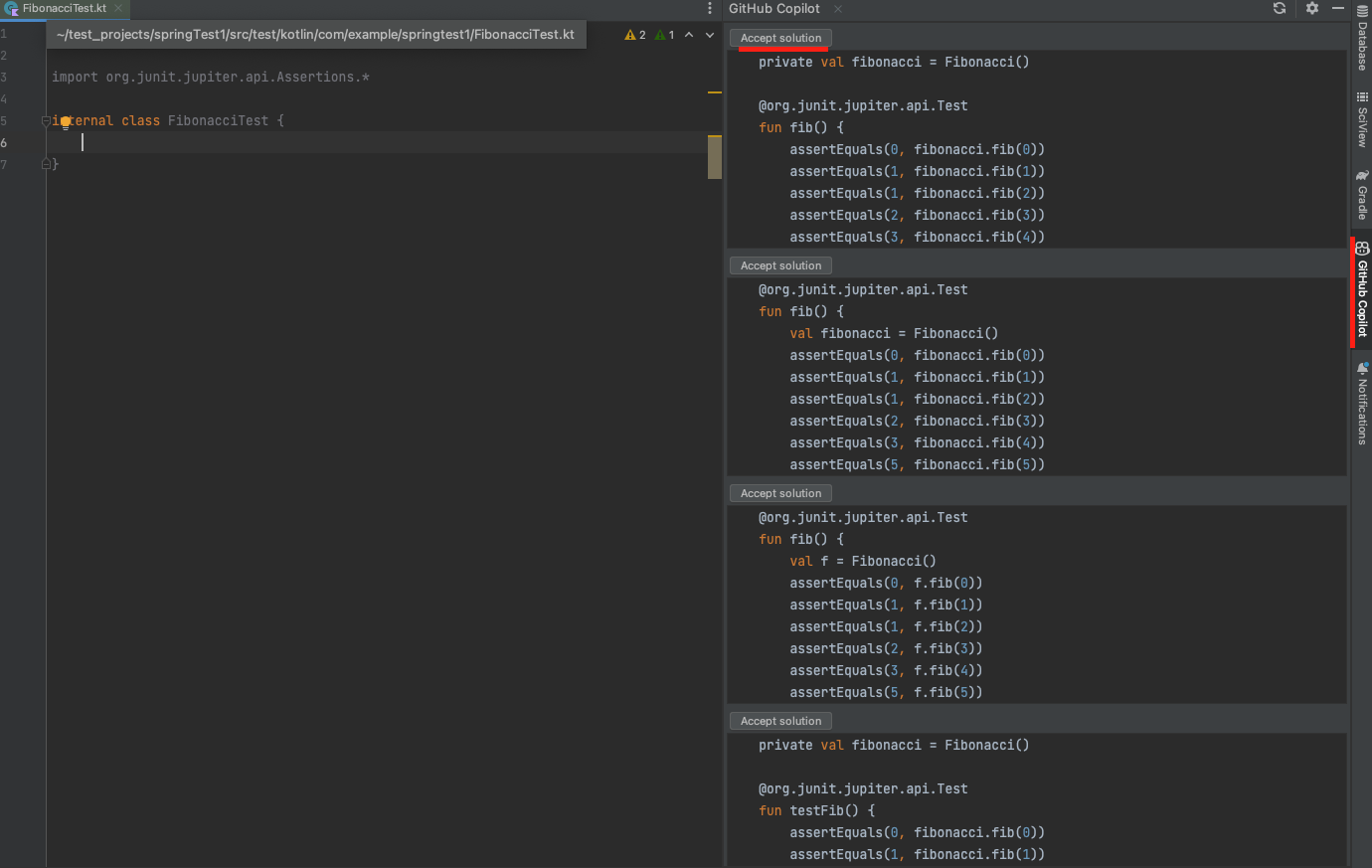
이제 이걸 가지고 열심히 코드를 작성하면 된다.
참고로, 한글로 써도 알아먹는다. 신기하다.
4. Copilot 비활성화 방법
하단 Copilot 아이콘 클릭 -> Disable Completions 클릭
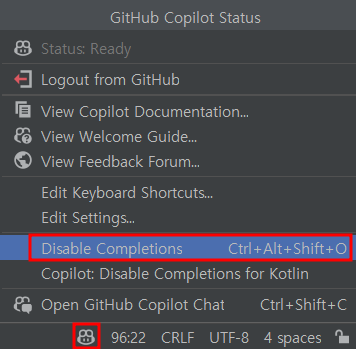
'AI' 카테고리의 다른 글
| [AI] GitHub Copilot 사용법 (5) - 결제, 구독 취소하기 (6) | 2023.04.15 |
|---|---|
| [AI] GitHub Copilot 사용법 (4) - DataGrip에서 사용하기 (1) | 2023.04.15 |
| [AI] GitHub Copilot 사용법 (2) - 사용하기 전 반드시 알아야 하는 것 (0) | 2023.04.12 |
| [AI] GitHub Copilot 사용법 (1) - Copilot이란? (1) | 2023.04.11 |
| [AI] OpenAI란? - ChatGPT, AlphaGo, DALL-E, Copilot (0) | 2023.04.05 |
댓글