웹 어플리케이션 성능 테스트를 툴은 자바 오픈 소스 Apache Bench, Apache JMeter, 네이버에서 Grinder를 이용해서 만든 nGrinder, Gatling 등등이 있습니다.
이번 포스팅에선 웹 어플리케이션 성능 테스트 오픈 소스인 JMeter에 대해서 알아보겠습니다.
JMeter란?
Apache에서 만든 자바로 만들어진 웹 어플리케이션 성능 테스트 오픈 소스입니다.
JMeter를 이용해서 아래와 같은 테스트를 할 수 있습니다.
- 웹 - HTTP, HTTPS (Java, NodeJS, PHP, ASP.NET, …)
- SOAP / REST 웹 서비스
- FTP
- JDBC
- LDAP
- JMS - Message-oriented middleware (MOM)
- Mail - SMTP(S), POP3(S) and IMAP(S)
- Native commands or shell scripts
- TCP
- Java Objects
Swing으로 제작한 GUI와 CLI 방법을 지원하고 있습니다. 자세한 동작 방법은 아래에서 알아보겠습니다.
설치하기
1. Apache JMeter 다운로드 페이지 접속
Apache JMeter - Download Apache JMeter
Download Apache JMeter We recommend you use a mirror to download our release builds, but you must verify the integrity of the downloaded files using signatures downloaded from our main distribution directories. Recent releases (48 hours) may not yet be ava
jmeter.apache.org
2. apache-jmeter-5.4.1.zip 클릭해서 다운로드 후 압축해제
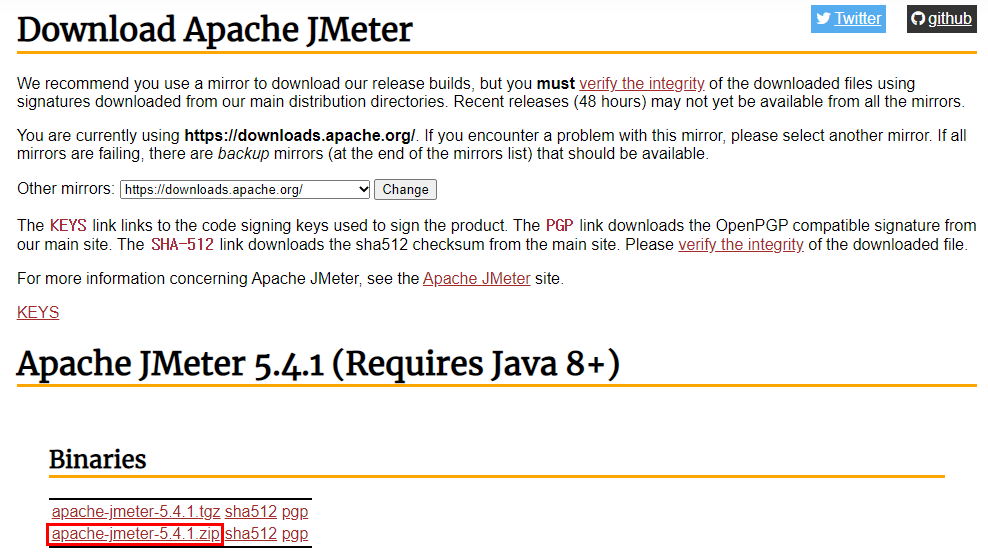
실행 방법
cmd -> 압축푼 폴더 아래 bin 폴더로 이동 -> jmeter 입력 후 엔터

아래와 같은 GUI 가 나옵니다. CLI는 아래 테스트 방법에서 알려드리겠습니다.

테스트
테스트 전 유의사항
테스트 하는 웹 어플리케이션 서버와 테스트를 돌리는 서버는 서로 달라야 합니다.
JMeter를 돌리는 서버와 웹 어플리케이션 서버가 같으면 같은 메모리를 사용하기 때문에 정확한 값을 측정할 수 없습니다.
테스트가 목적이니 저는 그냥 로컬에서 2개 같이 쓰겠습니다...
JMeter 테스트 용어
테스트 들어가기 전 JMeter 테스트 용어부터 알아보겠습니다.
- Thread Group : 테스트에 사용될 쓰레드 개수, 쓰레드 1개당 사용자 1명
- Sampler : 사용자의 액션 (예: 로그인, 게시물 작성, 게시물 조회 등)
- Listener : 응답을 받아 리포팅, 검증, 그래프 등 다양한 처리
- Configuration : Sampler 또는 Listener가 사용할 설정 값 (쿠키, JDBC 커넥션 등)
- Assertion : 응답 확인 방법 (응답 코드, 본문 내용 비교 등)
테스트 Controller
테스트할 Controller를 만들어보겠습니다. 이번 포스팅은 성능 테스트 방법에 대한 거라 최대한 간단하게 만들겠습니다.
package com.effortguy.perftest;
import org.springframework.web.bind.annotation.GetMapping;
import org.springframework.web.bind.annotation.PathVariable;
import org.springframework.web.bind.annotation.RestController;
@RestController
public class PerfTestController {
@GetMapping("posts/{postsId}")
public String getPosts(@PathVariable Long postsId) {
return "perfTest postsId : " + postsId;
}
}
JMeter 테스트 설정
0. 테스트 생성하기
File -> New -> Test Plan Name 설정

1. Thread Group
테스트할 유저 수를 설정합니다.
0에서 만든 테스트에 오른쪽 클릭 -> Add -> Threads (Users) -> Thread Group
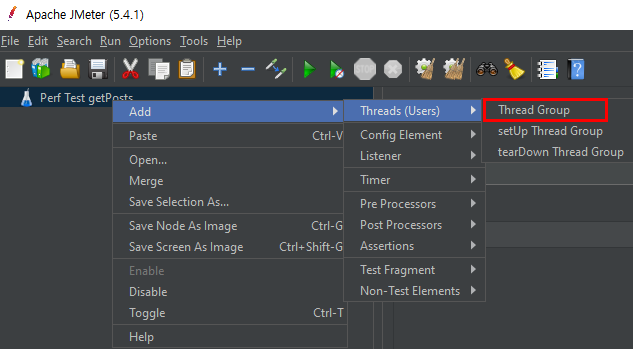
Action to be taken after a Sampler error에서 Error가 리턴됐을 때 어떻게 할 건지에 대한 설정을 할 수 있습니다.
Thread Properties
- Number of Threads : 쓰레드 개수
- Ramp-up period : 쓰레드 개수를 만드는데 소요되는 시간
- Loop Count : infinite | n 으로 값을 설정할 수 있으며 설정된 값에 따라 Number of Threads X Ramp-up period 만큼 요청을 다시 보낸다.
10명의 유저가 1초만에 2번 반복해서 에러가 발생해도 계속 요청을 보낸다고 설정하겠습니다.
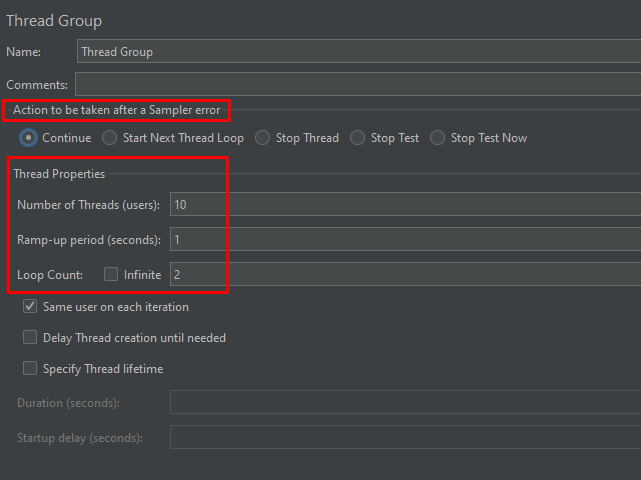
2. Sampler
1에서 사용자를 만들었으니 이제 사용자가 해야 할 행동을 정의해보겠습니다.
1에서 만든 Thread Group 우클릭 -> Add -> Sampler -> HTTP Request 클릭

위에서 만든 Controller에 요쳥을 보내는 Sampler를 만들겠습니다.
- Server Name or IP : localhost
- Port Number : 8080
- HTTP Request : Get /posts/10

3. Listener
2에서 만든 Sampler가 받아오는 리턴 값을 바탕으로 그래프, 레포팅을 만들어주는 Listener를 만들어보겠습니다.
2에서 만든 HTTP Request에 오른쪽 클릭 -> Add -> Listener -> View Results Tree, Summary Report, View Results in Table 생성
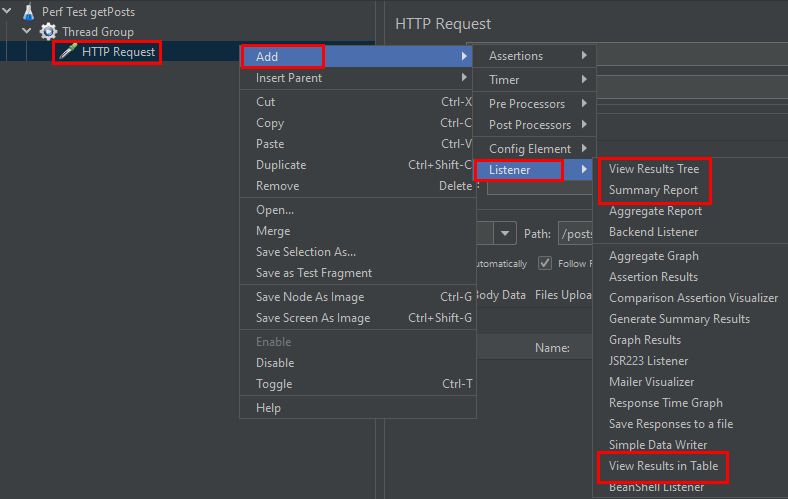
4. Assertion
응답값이 제대로 왔는지 검증을 하기위해 Assertion을 추가해보겠습니다.
2에서 만든 HTTP Request 우클릭 -> Add -> Assertions -> Response Assertion 클릭
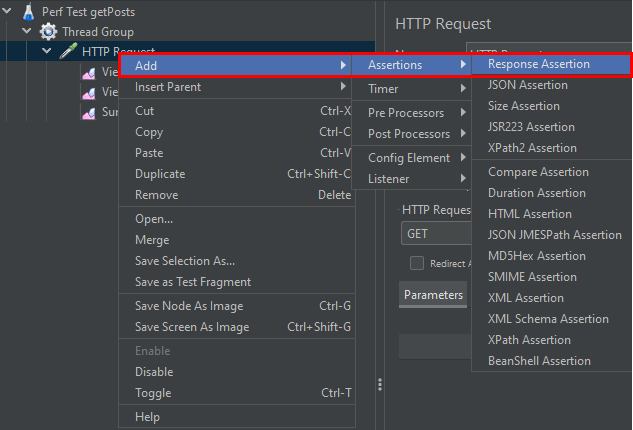
Text Response 클릭 -> 맨 아래 Add 클릭 -> 추가된 Partters to Test 더블클릭 -> perfTest postsId 입력
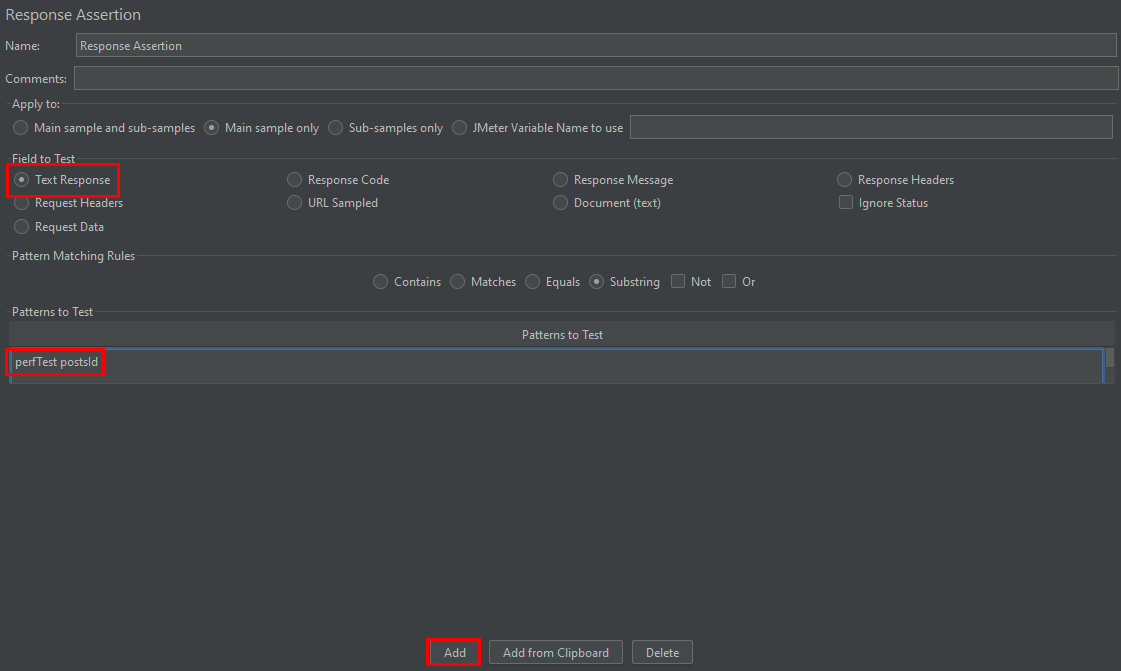
위까지 1, 2, 3, 4까지 다 따라하셨으면 아래와 같이 구성됩니다.

JMeter 테스트 실행
저 버튼을 클릭하면 셋팅해놓은 설정대로 테스트가 진행됩니다.
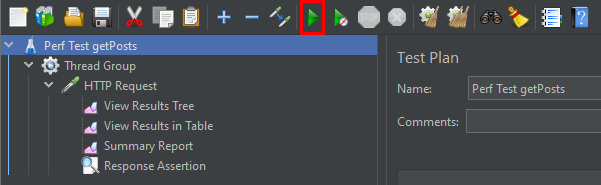
만약 아까 만든 설정들이 적용이 안 됐다면 저 버튼을 클릭해줍니다.

아까 만든 Listener들을 쭉 보겠습니다.
View Results Tree
아까 요청을 20번 보내게 했기때문에 20개의 요청 정보가 나온 걸 볼 수 있습니다.
하나의 리퀘스트의 테스트 시작 시간, 응답 속도 등 다양한 정보들이 나옵니다.
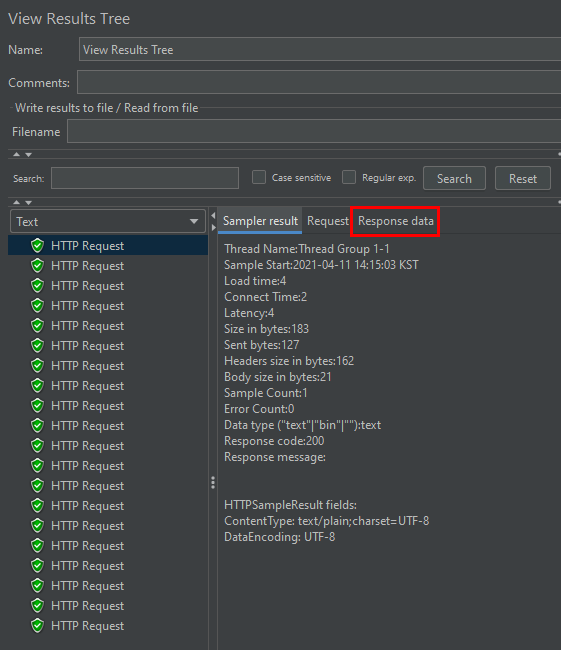
Response data를 클릭해보면 아까 위 컨트롤러에서 보내게했던 perfTest postsId : 10을 받았다고 나옵니다.
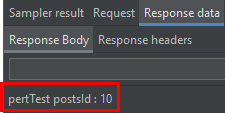
View Results in Table
View Results Tree를 Table 형식으로 보여줍니다. 데이터는 동일합니다.
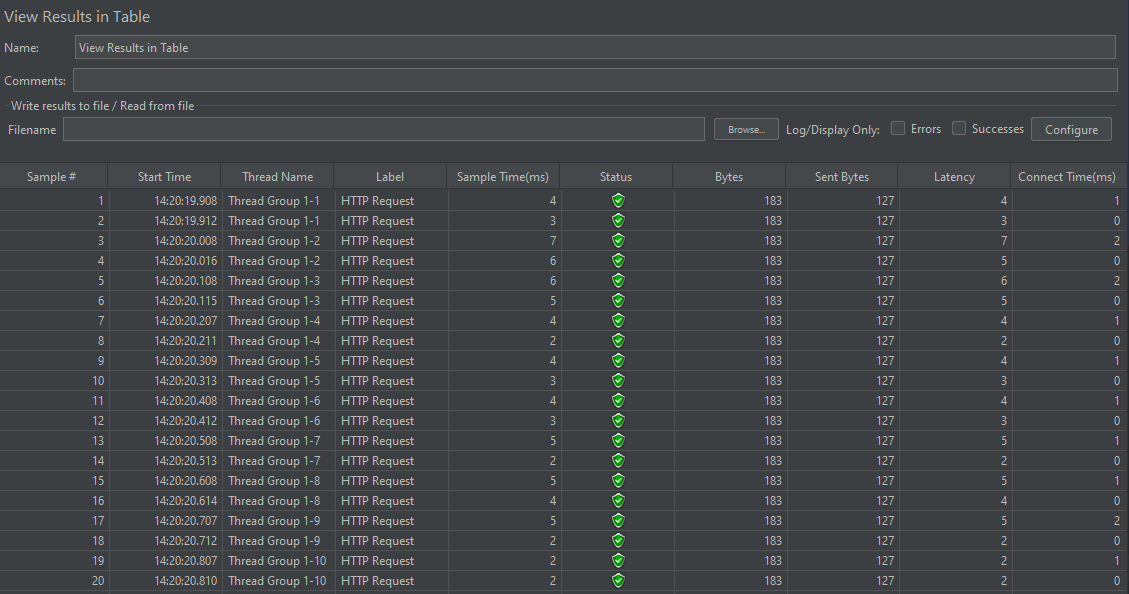
Summary Report
- Label : Sampler 명
- # Samples : 샘플 실행 수 (Number of Threads X Ramp-up period)
- Average : 평균 걸린 시간 (ms)
- Min : 최소
- Max : 최대
- Std. Dev. : 표준편차
- Error % : 에러율
- Throughput : 분당 처리량
- Received KB/sec : 초당 받은 데이터량
- Sent KB/sec : 초당 보낸 데이터량
- Avg. Bytes : 서버로부터 받은 데이터 평균
View Results에 대한 통계를 나타냅니다. 통계 정보가 필요한 경우 사용하면 되겠습니다.

Aggregate Report (이건 위에서 추가하지 않았는데 새로 추가했습니다.)
- Label : Sampler 명
- # Samples : 샘플 수 (Number of Threads X Ramp-up period)
- Average : 평균 응답 시간
- Median : 응답 시간 중앙값
- 90% Line : 90%의 샘플은 해당 값보다 적은 시간 내에 끝나고 10%는 더 걸린다. 라는 뜻의 컬럼
- 95% Line : 95%의 샘플은 해당 값보다 적은 시간 내에 끝나고 5%는 더 걸린다. 라는 뜻의 컬럼
- 99% Line : 99%의 샘플은 해당 값보다 적은 시간 내에 끝나고 1%는 더 걸린다. 라는 뜻의 컬럼
- Min : 최소값
- Maximum : 최대값
- Error % : 에러율
- Throughput : 초당 처리량
- Received KB/sec : 초당 받은 KB
- Sent KB/sec : 초당 보낸 KB
Aggregate Report의 장점은 90%, 95%, 99% Line 컬럼인 거 같습니다.
90%보다 95% 컬럼을 참고하면 좀 더 정확하게 걸리는 시간을 알 수 있겠네요.

+ Response Assertion
위에서 설정한 Response Assertion이 걸리지 않아 모든 테스트가 통과했는데 통과하지 않으면 어떻게 되는지 보겠습니다.
일부러 에러를 내봤습니다. 에러가 나면 아래처럼 빨간색으로 엑스표시가 나오고 어떤 에러가 발생했는지 나옵니다.
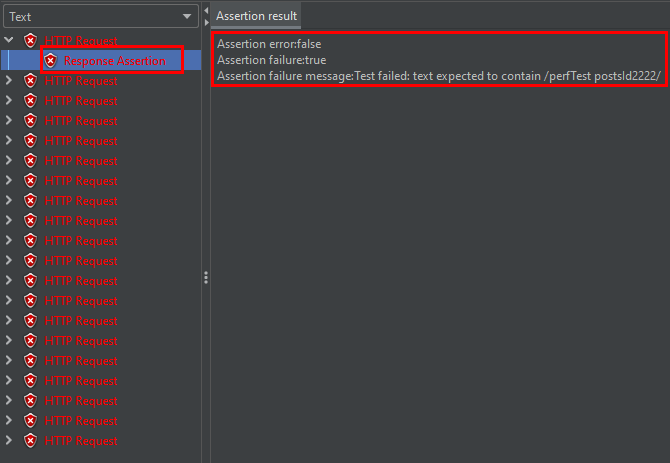
추가
Sampler를 직접 설정하지 않고 BlazeMeter라는 크롬 확장 프로그램으로 행동을 녹화해 JMeter 에서 사용하는 .jmx 파일로 만들어 사용할 수 있습니다.
추후에 필요하다면 테스트해서 다시 포스팅하겠습니다.
BlazeMeter | The Continuous Testing Platform
Record Selenium and HTTP traffic to create a load and functional tests in less than 10 minutes (Apache JMeter Compatible).
chrome.google.com
JMeter의 수 많은 기능 중 일부만 알아봤습니다. 개발을 하면서 아직까지 저런 테스트를 해본 적이 없는데 실제로 이런 툴을 써서 테스트하는지 궁금하네요.
참고
- 인프런, 백기선, 더 자바, 애플리케이션을 테스트하는 다양한 방법
'Spring' 카테고리의 다른 글
| [Spring] 코틀린 springdoc-openapi, swagger - enum 소문자, 원하는 값으로 보여주기 (0) | 2022.09.09 |
|---|---|
| [Spring] API 문서화(apidoc, swagger) 라이브러리 비교 - springfox vs springdoc-openapi (0) | 2022.09.08 |
| [QueryDSL] String to Int, Varchar to Number (castToNum) (1) | 2021.10.18 |
| [Spring Boot] 카오스 엔지니어링 - Chaos Monkey For Spring Boot (CM4SB) 소개 (0) | 2021.04.14 |
| [Spring] IntelliJ에서 Spring + JSP hot reload 설정하기 (재시동 x) (0) | 2021.02.17 |
댓글